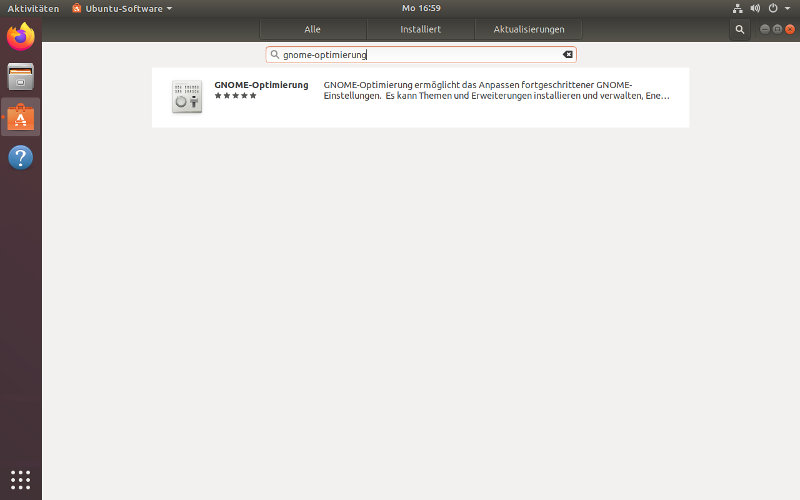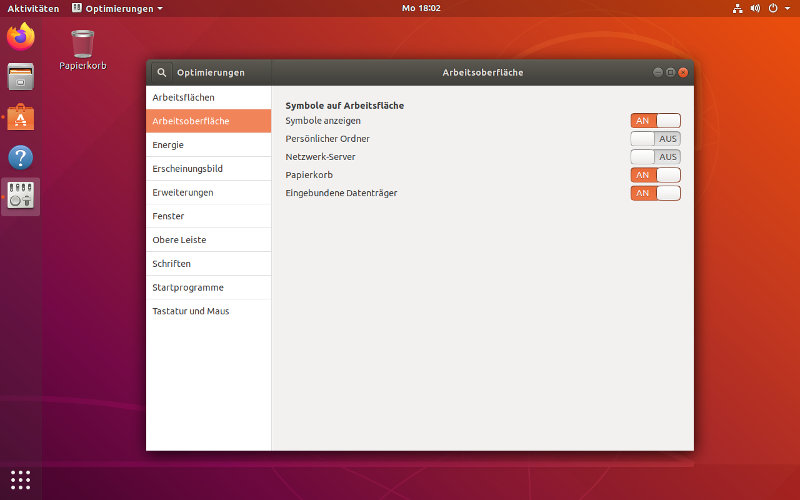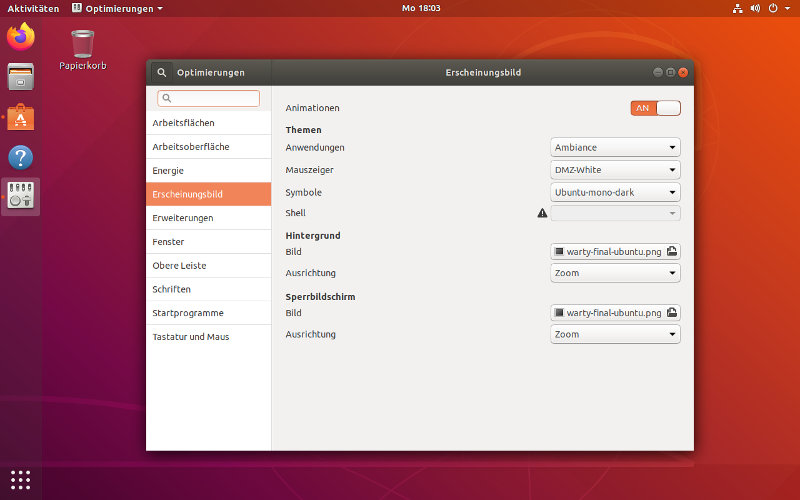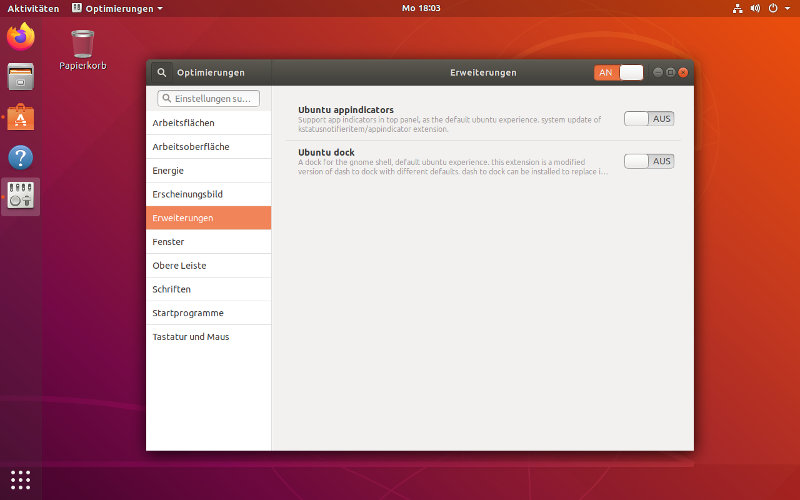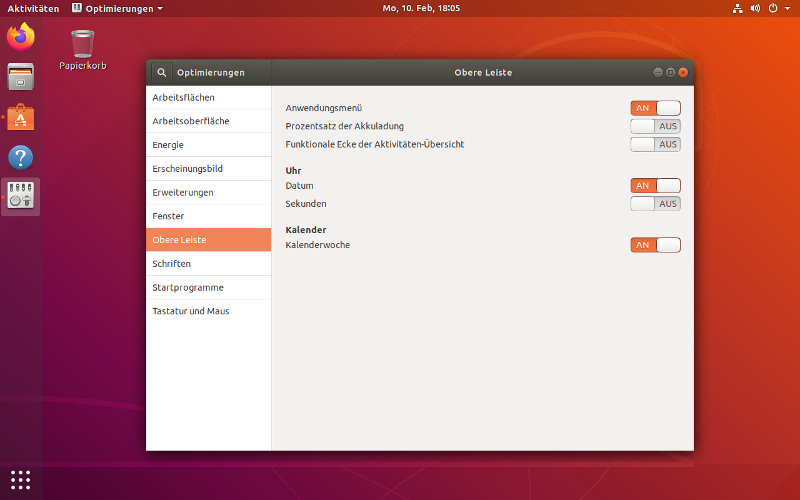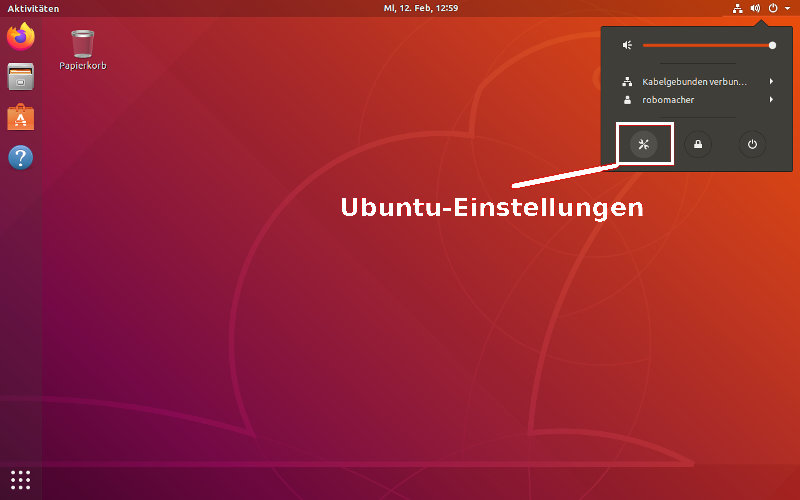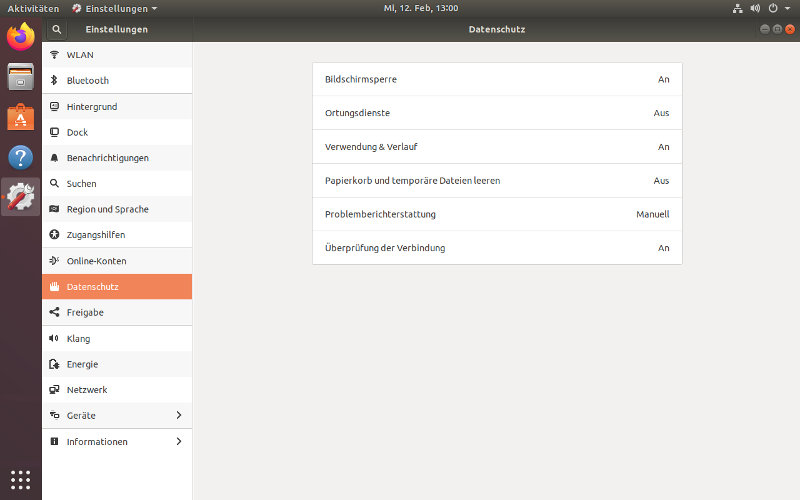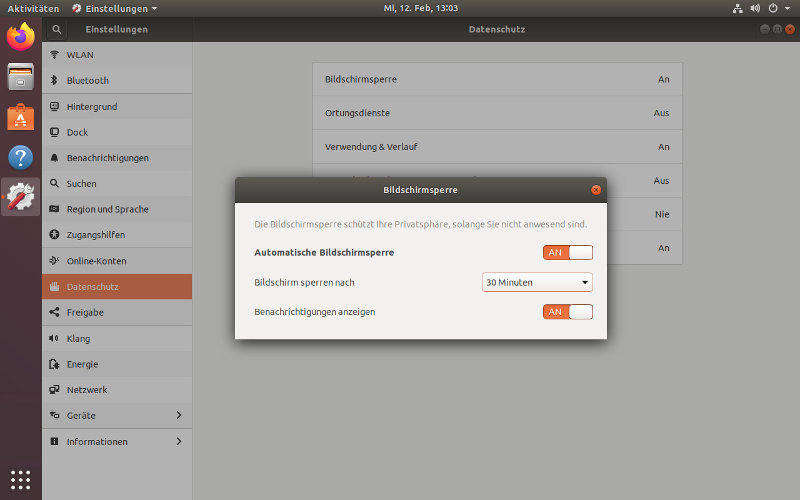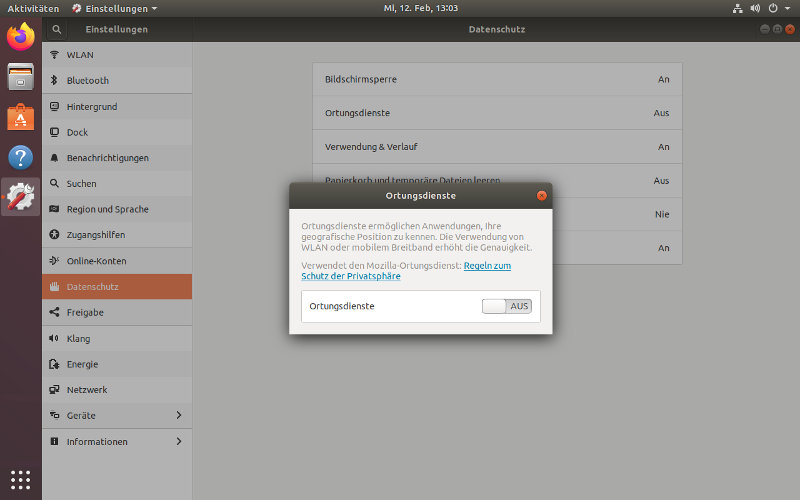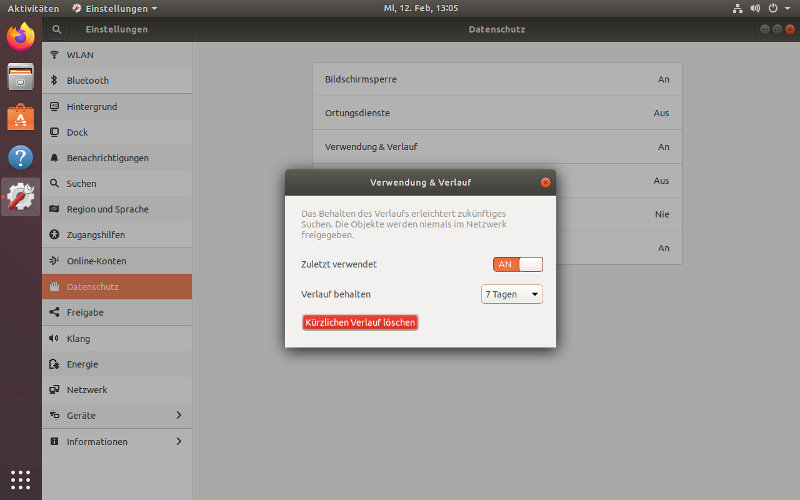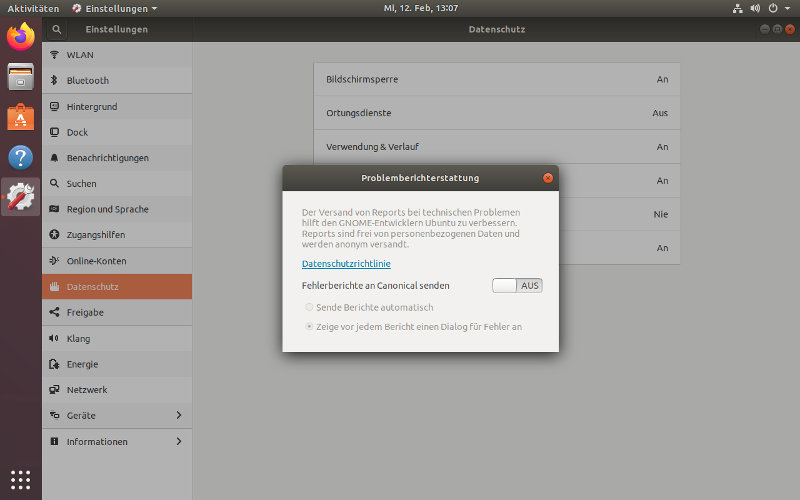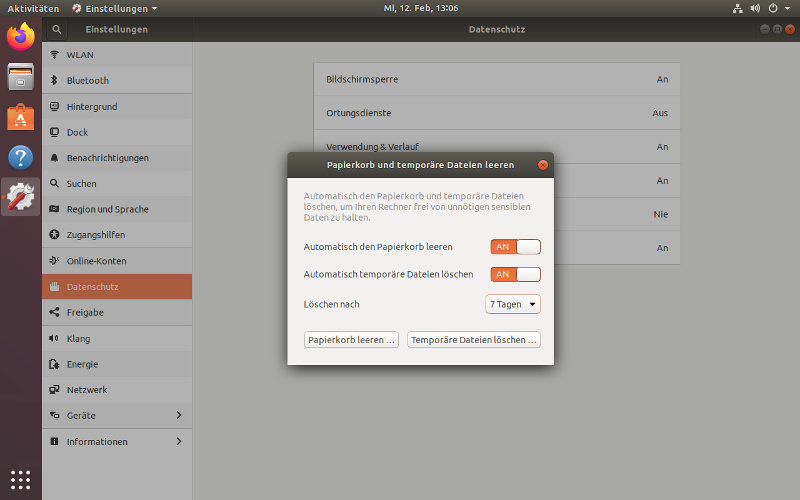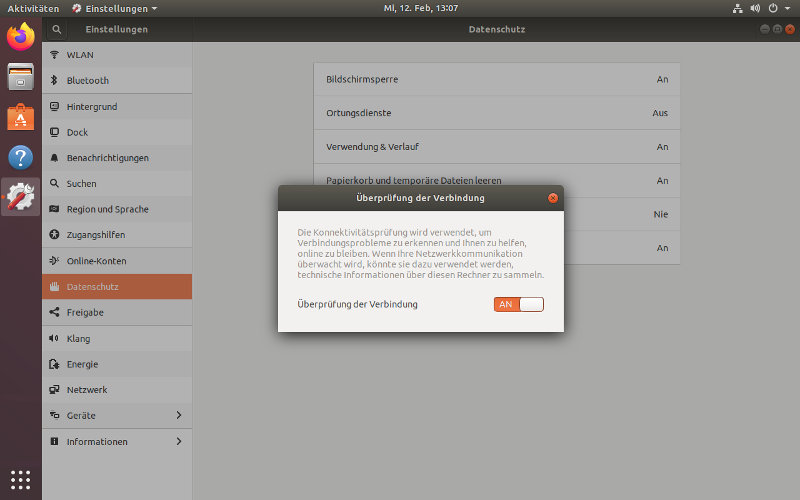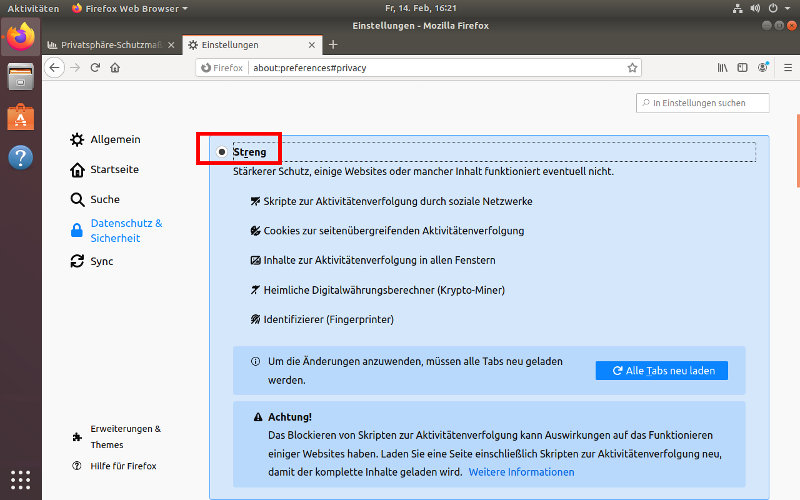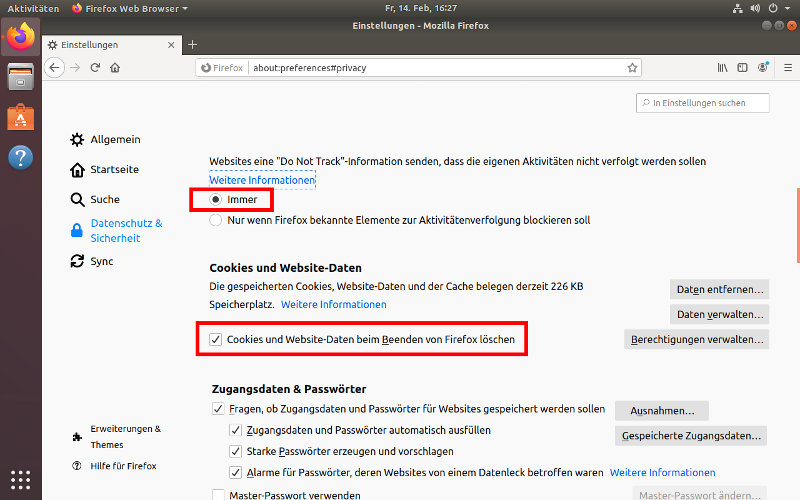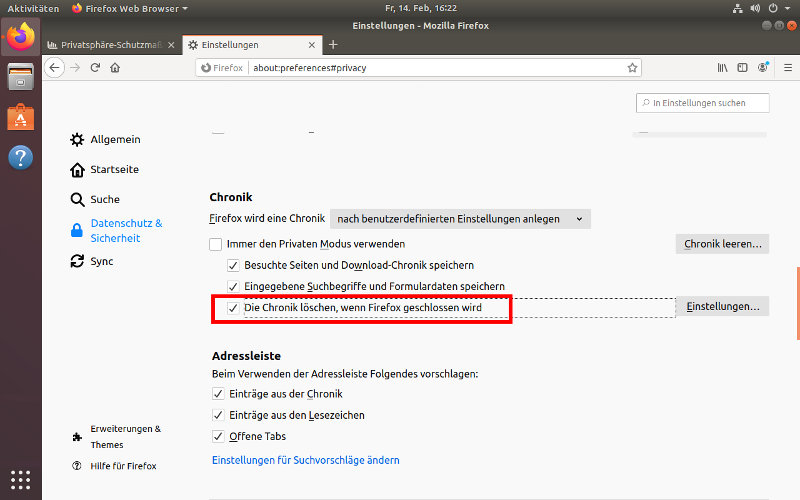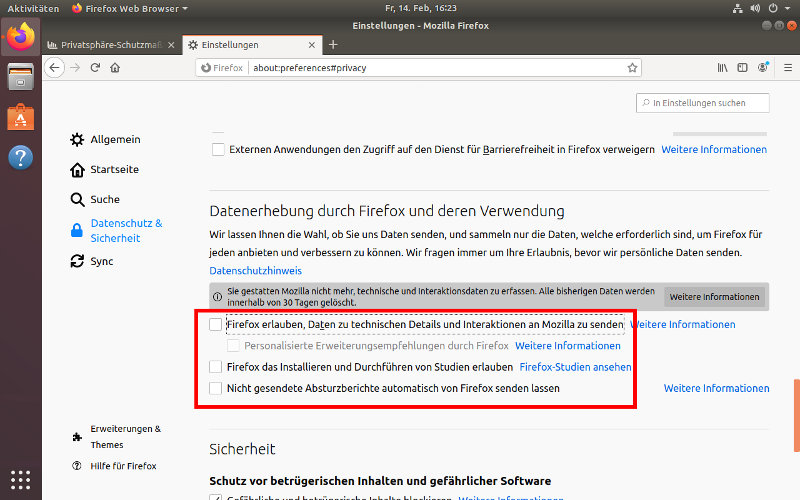EINLEITUNG
Deine Hardware ist aufgebaut und das Betriebssystem ist installiert. Stelle jetzt deine Ubuntu-Umgebung ein, bevor du mit dem Arbeiten beginnst. Passe die Desktop-Umgebung GNOME nach deinen Wünschen an und füge Geräte wie Drucker und Scanner hinzu. Prüfe die Ubuntu-Aktualisierungen, damit deine Ubuntu-Box sicher und gut funktioniert. Der Webbrowser “Firefox” wird bei der “Minimal-Installation” gleich mit installiert, so hast du sofort einen “Internetrechner”.
Durch das Installieren des Büropakets “LibreOffice” und des E-Mailprogramms “Thunderbird” machst du deine Ubuntu-Box zu einem echten “Arbeitsrechner”. Wir haben viele tolle Anwendungen, die wir selbst benutzen, in einer Liste für dich zusammengestellt.

Falls Du noch nie mit Ubuntu oder Linux gearbeitet hast, gehe zu “Ubuntu-Box – Erste Schritte“.
EINSTELLUNGEN
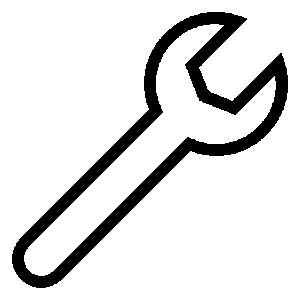
DESKTOP-UMGEBUNG
Starte die Anwendung “Optimierungen” und stelle dir zum Beispiel im Bereich “Erscheinungsbild” einen neuen Hintergrund ein.
- Starte die Slideshow und teste die verschiedenen Einstellungen:
Du findest bestimmt noch weitere interessante GNOME-Erweiterungen und Einstellungen. Probiere einfach aus, was dir gefällt.
DATENSCHUTZ
Schütze deine Daten und Privatsphäre. Dazu öffnest du die “Ubuntu-Einstellungen” und gehst auf das Register “Datenschutz”.
- Starte die Slideshow und folge den Anweisungen darunter:
- 1.) Klicke in der oberen Leiste rechts auf das Systemmenü, um die Ubuntu-Einstellungen zu öffnen.
- 2.) Gehe auf das Register “Datenschutz”.
- 3.) Im Fenster “Bildschirmsperre”:
Automatische Bildschirmsperre: An
Bildschirm sperren nach: 30 Min.
Benachrichtigungen anzeigen: An - 4.) Im Fenster “Ortungsdienste”:
Ortungsdienste: Aus - 5.) Im Fenster “Verwendung & Verlauf”:
Zuletzt verwendet: An
Verlauf behalten: 7 Tage - 6.) Im Fenster “Papierkorb und temporäre Dateien leeren”:
Automatisch Papierkorb leeren: An
Automatisch temporäre Dateien löschen: An
Löschen nach: 7 Tage - 7.) Im Fenster “Problemberichterstattung”:
Fehlerberichte an Canonical senden: Aus - 8.) Im Fenster “Überprüfung der Verbindung”:
Überprüfung der Verbindung: An
Finde heraus, ob andere Einstellungen für dich besser passen. Dann änderst du das – es ist schließlich deine Ubuntu-Box.

Für einen Ubuntu-Desktop NUR mit Webbrowser und Office-Anwendungen benötigst du keine Firewall. Eine Firewall blockiert Verbindungen von außen. Solange du keine Netzwerkdienste installierst, verhindert Ubuntu-Desktop Verbindungen auf deinen Rechner. Mehr Informationen dazu findest du im Ubuntu-Wiki unter Personal Firewalls.
DRUCKER & SCANNER
Ubuntu 18.04 LTS erkennt automatisch viele Scanner. So benötigst du für das Scannen keine Treiber, aber eine Anwendung. Wir empfehlen dir dazu die Anwendung “Simple Scan”. Du installierst sie über “Ubuntu-Software”.
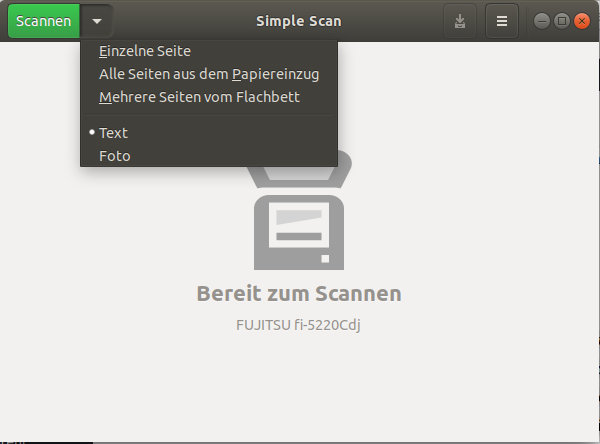
Auch Drucker werden normalerweise erkannt und verbunden. Treten beim Drucken Fehler auf, suche auf den Webseiten des Herstellers nach Druckertreibern (Endung .deb) und Installationsanleitungen für Linux. Erkannte Drucker werden dir unter “Ubuntu-Einstellungen” unter “Geräte” im Register “Drucker” angezeigt. Durch einen Klick auf das Zahnradsymbol kannst du weitere Einstellungen vornehmen.
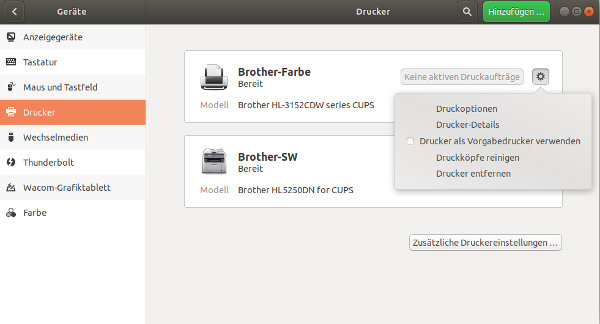

Falls Du Probleme mit deinem Scanner oder Drucker haben solltest, findest du im Ubuntu-Wiki Hilfe (Scanner, Drucker).
AKTUALISIERUNGEN
Nach der Installation sucht Ubuntu 18.04 LTS täglich nach Aktualisierungen und installiert Sicherheitsaktualisierungen sofort. Wenn dein Computer mit dem Internet verbunden ist, brauchst du nichts weiter einzustellen. Er wird automatisch aktuell gehalten und das bis April 2023.
Den Aktualisierungsstand deines Computers prüfst du in der Anwendung “Aktualisierungsverwaltung” und Einstellungen dazu nimmst du in Anwendung “Anwendungen & Aktualisierungen” vor.
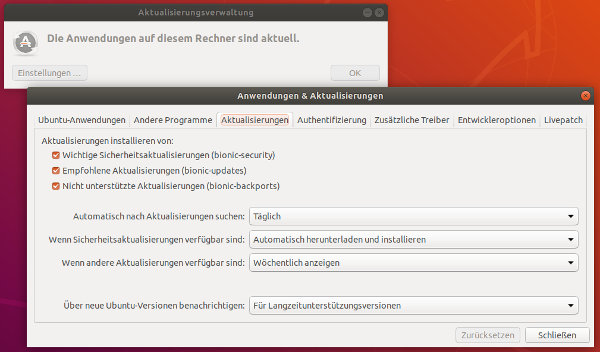
FIREFOX
Der Webbrowser Firefox bietet schon nach der Installation einen guten Schutz. Durch weitere Einstellungen im Register “Datenschutz & Sicherheit” kannst du den Schutz noch erhöhen.
- Starte die Slideshow und teste, was für dich passt.
Einige Webseiten verwenden noch Adobe Flash für dynamische Inhalte wie Videos und Musik. Im Firefox benötigst du ein Flash-Plugin, um diese Seiten anzuzeigen. Leider war der Flash-Player immer wieder ein Thema bei Sicherheitslücken. Der Hersteller Adobe hat die Aktualisierung sowie die Auslieferung des Flash-Players im Dezember 2020 eingestellt. Ab der Firefoxversion 85 wird Flash nicht mehr unterstützt.
ANWENDUNGEN
OFFICE-PAKET LIBREOFFICE
Mit LibreOffice steht dir ein kostenfreies Softwarepaket zur Verfügung, das sämtliche Anwendungen bietet, die du in Schule und Beruf benötigst. Aus unserer Sicht handelt es sich um ein hervorragendes Office-Paket mit Programmen zur Erstellung von Texten, Tabellen, Präsentationen und Zeichnungen.
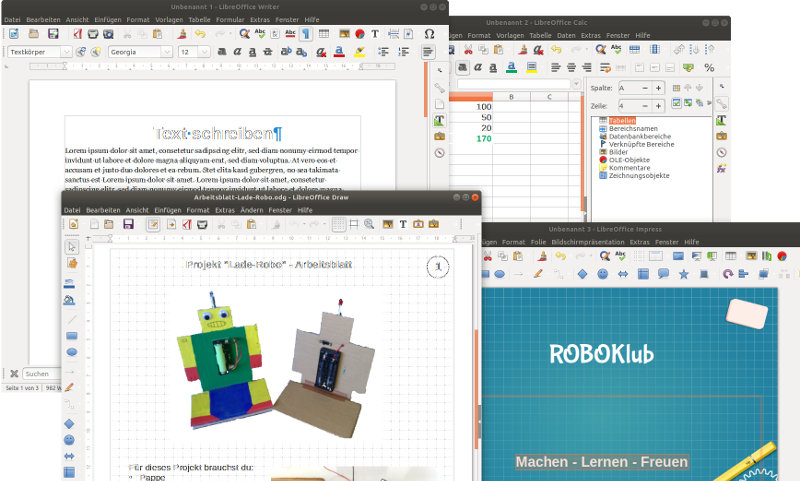
- Zur Installation öffnest du “Ubuntu-Software” und wählst “LibreOffice” aus.
E-MAIL-ANWENDUNG THUNDERBIRD
Thunderbird ist ein freies E-Mail-Programm, dass durch Funktionen wie “Blockieren externer Inhalte” und “Do-Not-Track” (verfolge mich nicht) für Sicherheit und Datenschutz sorgt. Wenn du dich mit Thunderbird vertraut gemacht hast, kannst du weitere interessante Dinge entdecken:
- Elektronische Kalender und Aufgabenlisten
- Verschlüsseln von E-Mails mit integrierter OpenPGP-Verschlüsselung
- Chatten über XMPP/Jabber
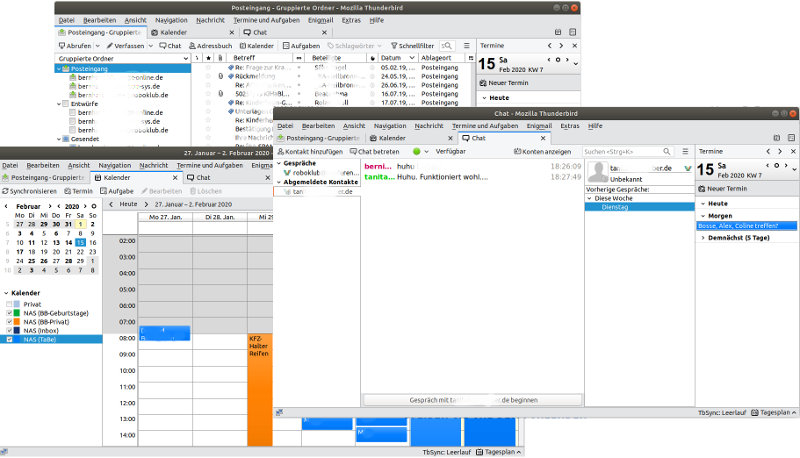
- Zur Installation öffnest du “Ubuntu-Software” und wählst “Thunderbird” aus.
Hier unsere Hit-Liste mit toller freier Software:
- Brasero (Brennen von CDs und DVDs)
- GIMP (Grafikprogramm zur Bildbearbeitung von Rastergrafiken)
- INKSCAPE (Grafikprogramm zur Bildbearbeitung von Vektorgrafiken)
- Clementine (Musikwiedergabe)
- VLC (Video- und Audio-Wiedergabe)
- Calibre (E-Books lesen und verwalten)
- KeePassXC (Passwort-Tresor)
Du findest alle Anwendungen unter “Ubuntu-Software”.
Viel Erfolg beim Einstellen deiner Ubuntu-Umgebung!