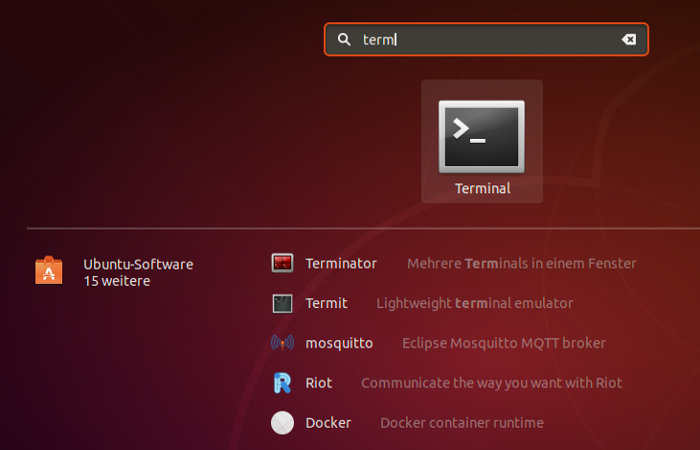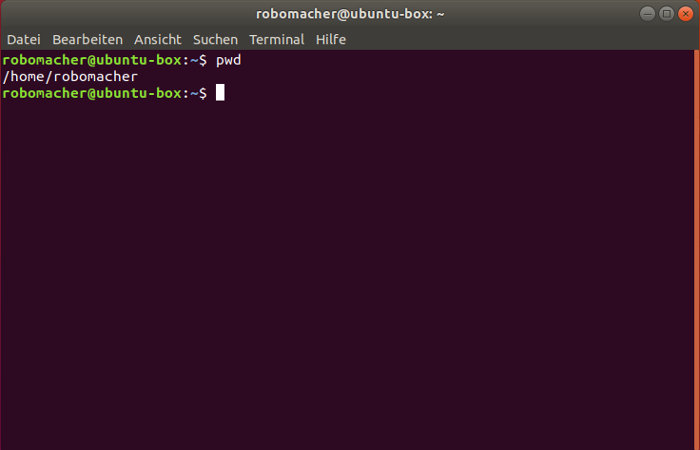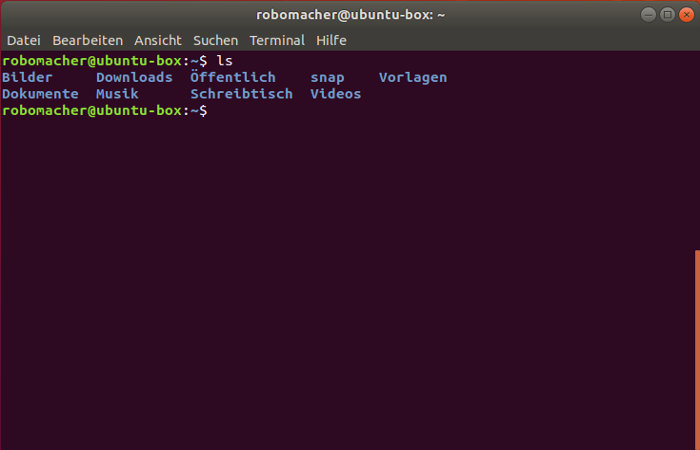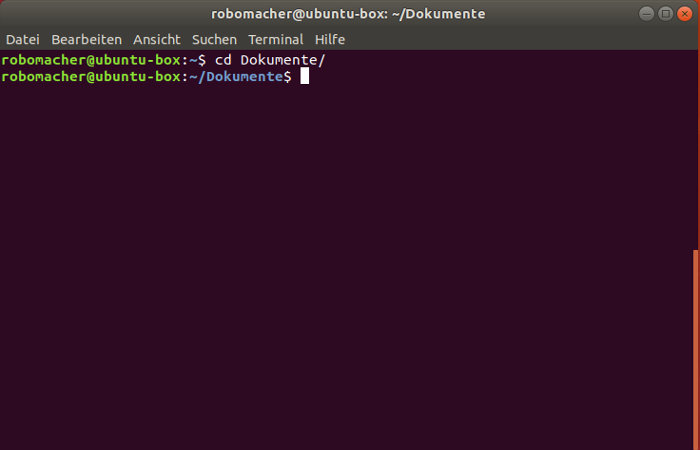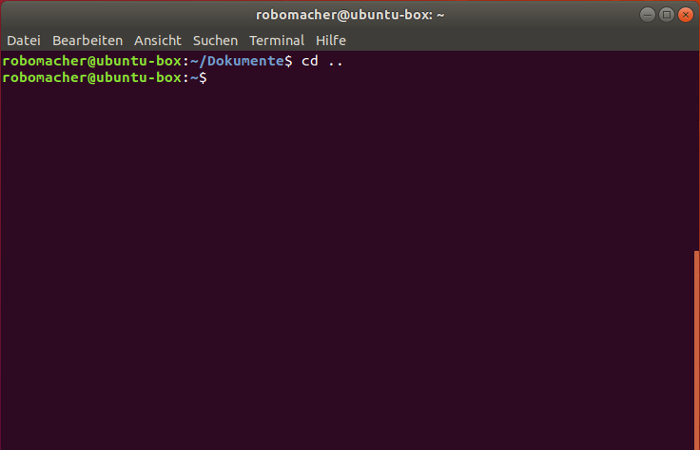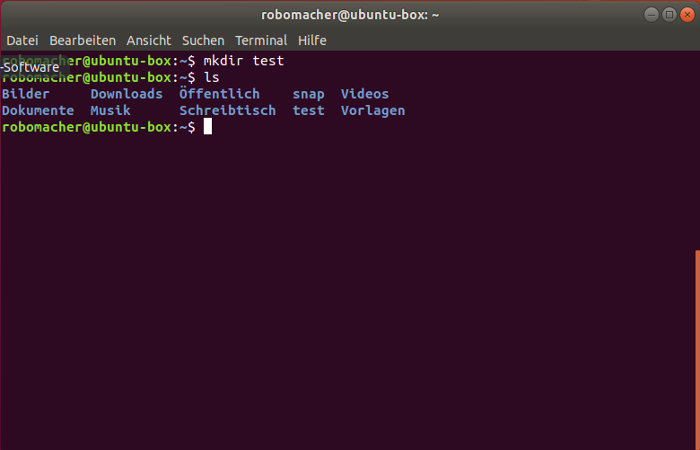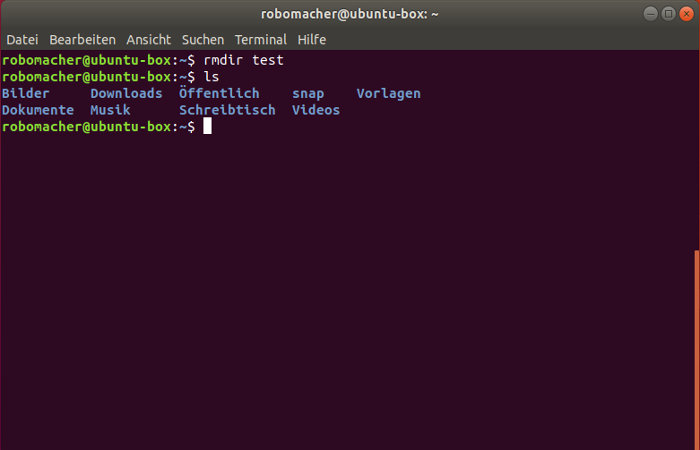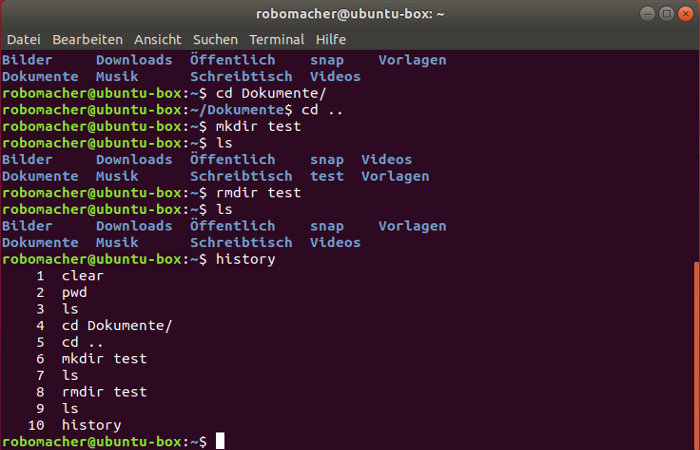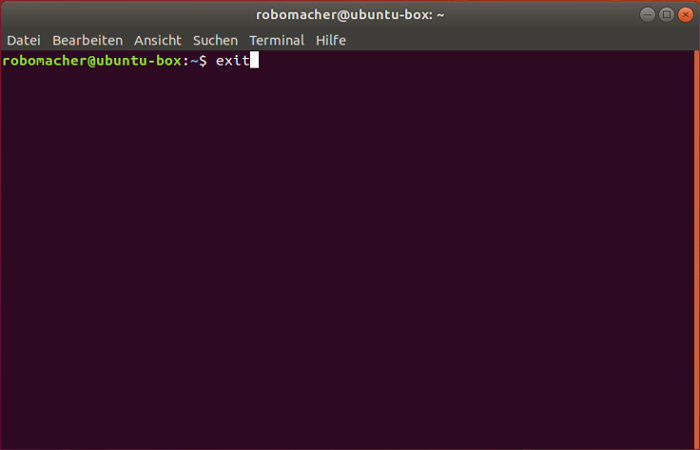LINUX
Für deine ersten Schritte stellen wir dir Ubuntu-Linux vor. Danach geht es gleich ans Machen.
Ubuntu ist eine Linux-Distribution, die aus einem Betriebssystemkern (Linux-Kernel) und dazu passender Software besteht. Ein Betriebssystem enthält die Arbeitsanweisungen für alle Komponenten und dadurch wird ein Computer erst benutzbar. Der Hauptprozessor (CPU) ist “Chef” der Hardware und teilt die Arbeit für die Komponenten (Arbeitsspeicher, Festplatte usw.) nach den Anweisungen des Betriebssystems ein. Betriebssystemkern und Software sind als Dateien und Verzeichnisse auf der Festplatte gespeichert. Dabei ist ein Verzeichnis wie ein Behälter für Dateien und weitere Verzeichnisse. Außerdem sind Dateien und Verzeichnisse von Ubuntu in einer bestimmten Ordnung abgelegt, die Linux-Verzeichnisbaum genannt wird. Die Anordnung der Verzeichnisse sieht aus wie ein umgedrehter Baum, bei dem die Wurzel (englisch root) oben und die Äste unten sind. Von der Wurzel (Stammverzeichnis “/”) zweigen verschiedene Äste (Verzeichnisse) ab. Der Ast “home” zum Beispiel verzweigt in die Benutzerverzeichnisse und dann in die Verzeichnisse “Bilder”, “Dokumente”, “Downloads” usw. eines Benutzers.
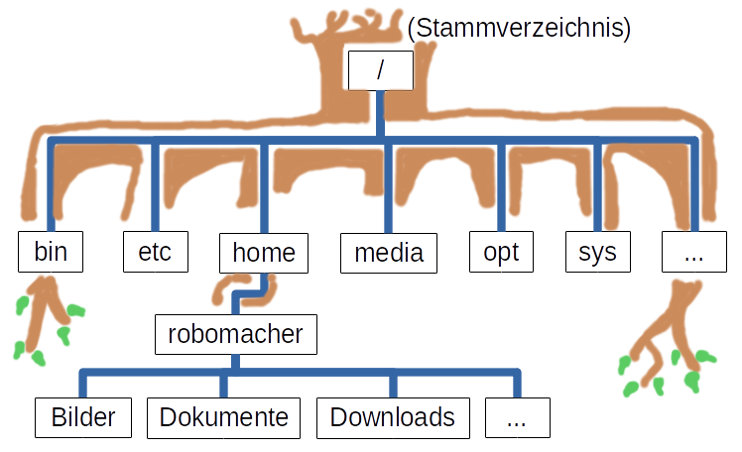
In der Anwendung “Dateien” sieht das Stammverzeichnis “/” so aus:
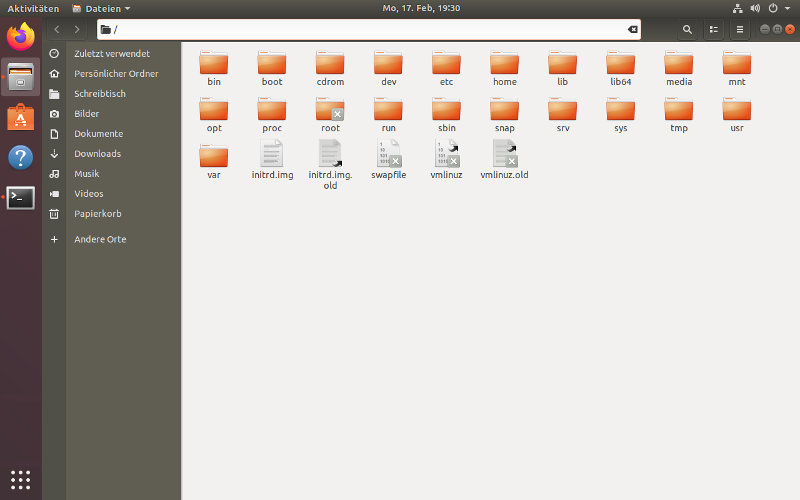
Wenn du Ubuntu-Linux benutzt, kannst du:
Wir stellen dir unten beide Möglichkeiten vor.
AN- & ABMELDUNG
Zum Arbeiten im Linux erhältst du deine eigene Umgebung (Sitzung), an der du dich an- oder abmeldest.
Du möchtest dich anmelden:
- Schalte deinen Computer ein.
- Klicke im Anmeldebildschirm deinen Benutzernamen an und gib dein Passwort ein.
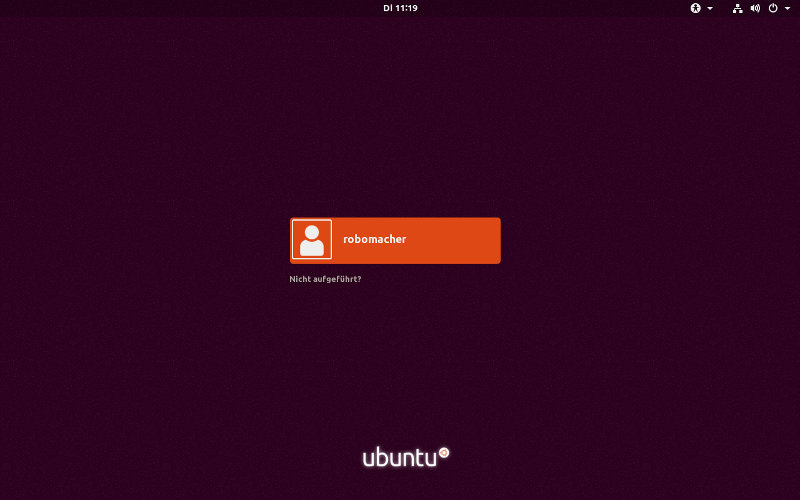
- Nach deiner Anmeldung wird deine Umgebung, der GNOME Desktop aufgebaut.
Du möchtest verhindern, dass jemand in deiner Abwesenheit mit deiner Umgebung arbeitet? Dann sperre deinen Computer:
- Drücke gleichzeitig die Supertaste (Windows-Logo links neben ALT) und Taste L.
- Der Sperrbildschirm erscheint.
So hebst du die Sperre auf:
- Drücke die Leertaste und gib dein Passwort ein.
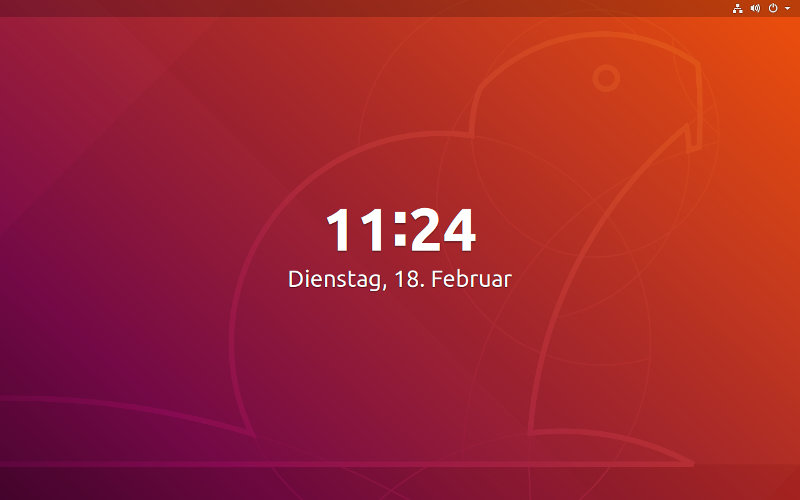
Du hast alles erledigst und möchtest deine Sitzung beenden:
- Klicke in der oberen Bildschirmleiste rechts auf das Systemmenü.
- Klicke auf das Schalter-Symbol, um deinen Computer herunterfahren.
oder
- Klicke auf “Abmelden” unter deinem Benutzernamen – dann bleibt dein Computer an.
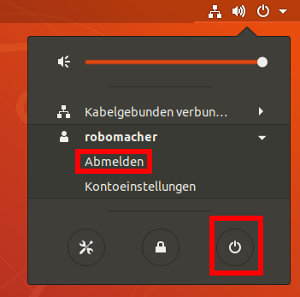
GNOME DESKTOP
Nach deiner Anmeldung öffnet sich dein Arbeitsplatz, der GNOME Desktop.
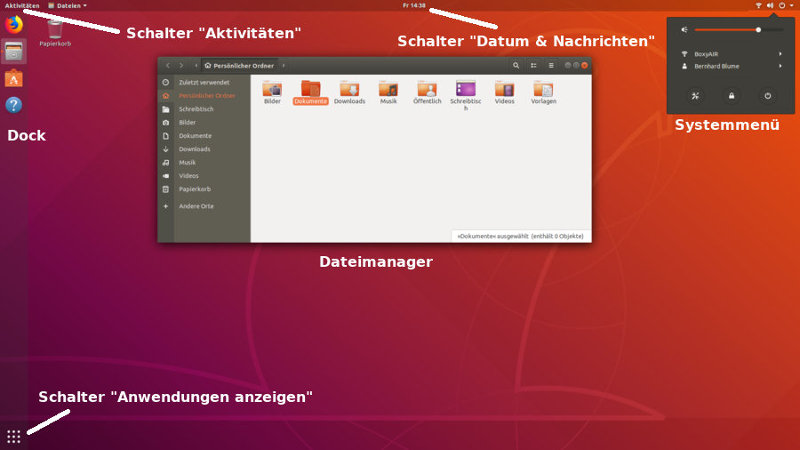
Mache dich mit dem Desktop vertraut und probiere ein paar Dinge aus:
- Klicke auf Schalter “Anwendungen anzeigen” links unten im Dock.
- Dir werden Anwendungen angezeigt und eine Suchleiste angezeigt. Über Schalter “Häufig” und “Alle” bestimmst du, ob dir alle oder nur häufig benutzte Anwendungen angezeigt werden. Durch Eingeben von Suchwörtern werden dir passende Anwendungen gezeigt.

Du startest jede Anwendung schnell, indem du die Supertaste (Windows-Logo) drückst, im Suchfenster einen Teil des Anwendungsnamens eingibst und mit Entertaste bestätigst. Zum Beispiel startest du die Anwendung GIMP mit: [SUPER] gi ⏎.
- Klicke im Fenster mit den Anwendungen auf “Firefox”.
- Der Webbrowser “Firefox” wird gestartet.
- Klicke in der oberen Bildschirmleiste rechts auf das Systemmenü.
- Das Systemmenü öffnet sich.
- Klicke im Systemmenü unten links auf das Werkzeugsymbol.
- Die Ubuntu-Einstellungen werden geöffnet.
- Klicke im Dock links auf das Symbol “Dateien”.
- Die Anwendung “Dateien” wird gestartet und zeigt den Inhalt deines persönlichen Ordners.
- Klicke im Dock links auf das Symbol “Ubuntu-Software”.
- Die Anwendung “Ubuntu-Software” wird gestartet. Über das Lupen-Symbol kannst du Software suchen und installieren. Schalter “Installiert” zeigt dir installierte Software an, die du über Schalter “Entfernen” deinstallieren kannst.
- Klicke in der oberen Bildschirmleiste links auf den Schalter “Aktivitäten”.
- Dir werden alle gestarteten Anwendungen in einem Fenster angezeigt. Durch Anklicken wechselst du zur Anwendung deiner Wahl. Falls du keine Fenster geschlossen hast, siehst du die vier Anwendungen “Firefox”, “Ubuntu-Einstellungen”, “Dateien” und “Ubuntu-Software”.
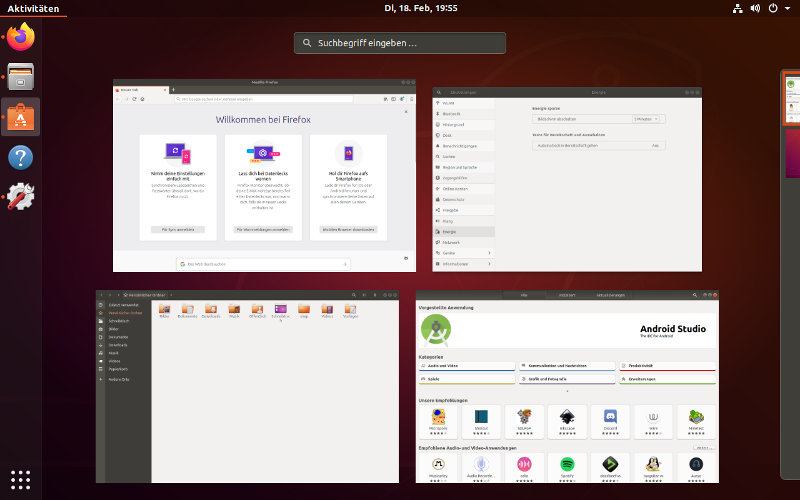
Du kennst jetzt die wichtigsten Schalter deines GNOME Desktops. Du kannst Anwendungen starten und laufende Anwendungen anzeigen. Über “Ubuntu-Software” installierst oder entfernst du Anwendungen. Im Systemmenü findest du die Ubuntu-Einstellungen und zusätzlich die Möglichkeiten, deinen Computer zu sperren oder herunterzufahren.

Viele gute Informationen zum Desktop findest du in der Ubuntu-Hilfe (Hilfe-Symbol im Dock). Du weißt jetzt, wie du die Hilfe öffnest.
TERMINAL
Ein Terminal (auch Konsole oder Shell) ist eine Anwendung, in die du Text eingibst oder ausliest. Dein eingegebener Text sind Befehle oder Angaben (Parameter) und was du liest sind Ausgaben.
Besitzt du ein Smartphone mit dem Betriebssystem Android? Falls ja, dann arbeitest du bereits mit einem Linux! Hast du jemals mit einem Terminal auf deinem Handy gearbeitet? Vermutlich nicht und das heißt: das Arbeiten mit einem Terminal ist unter Linux nicht unbedingt notwendig. Allerdings sind Terminals für viele Arbeiten sinnvoll.
Weil du zum Arbeiten mit einem Terminal ein paar Befehle benötigst, zeigen wir dir einen einfachen Einstieg.
- Siehe die Slideshow und folge den Anweisungen darunter:

Schließe jede Eingabe mit ⏎ (ENTER) ab.
- 1.) Drücke die Tasten [STRG] + [ALT] + [T] gleichzeitig, um ein Terminal zu öffnen.
– oder –
Gehe über den Schalter “Anwendungen zeigen” (siehe oben) und starte das Terminal.
- Ein Terminal wird gestartet und zeigt deine Sitzung mit <benutzername>@<computername> an. Danach folgt :~$ wobei ~ für dein Benutzerverzeichnis (Homeverzeichnis) steht und hinter $ deine Eingaben erfolgen.
- 2.) Zeige den Pfad für dein aktuelles Verzeichnis an mit Eingabe:
pwd
- Du siehst den vollstandigen Pfad zu deinem Homeverzeichnis /home/<benutzername> an.
- 3.) Zeige den Inhalt deines aktuellen Verzeichnisses an mit Eingabe:
ls
- Du siehst die Dateien und Verzeichnisse in deinem Homeverzeichnis, die nicht versteckt sind.
- 4.) Wechsle in dein Verzeichnis “Dokumente” mit Eingabe:
cd Dokumente
- Du hast in das Unterverzeichnis “Dokumente” gewechselt.

Statt “Dokumente” auszuschreiben schreibe nur “Dok” und drücke die [TAB]-Taste. Das Terminal vervollständigt Befehle und Dateinamen automatisch.
- 5.) Wechsle eine Ebene hoch (zurück in dein Homeverzeichnis) mit Eingabe:
cd ..
- Du bist wieder im Homeverzeichnis gelandet.
- 6.) Erzeuge ein Verzeichnis “test” und lasse es dir anzeigen durch Eingaben:
mkdir test
ls
- Du siehst das Verzeichnis “test” in deinem Homeverzeichnis.
- 7.) Lösche das Verzeichnis “test” und überprüfe die Löschung mit Eingaben:
rmdir test
ls
- Das Verzeichnis “test” wurde entfernt.
- 8.) Schaue dir die Befehle an, die du bisher eingegeben hast mit Kommando:
history
- Du siehst deine Befehle in einer Liste.
- 9.) Schließe das Terminal durch Eingabe:
exit
Du hast in diesem Abschnitt deine ersten Befehle für das Ubuntu-Terminal kennengelernt. Alle Linux-Experten (auch Hacker) beherrschen das Terminal. Wenn du es lernen möchtest, musst du es einfach MACHEN. Des weiteren kannst du auf unserer Seite FIT4LINUX – SHELL mit geführten Übungen trainieren. Weitere Informationen zur Shell und zu den Befehlen findest du im Ubuntu-Wiki .
Viel Spaß beim Arbeiten mit deiner Ubuntu-Box!